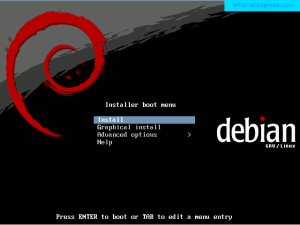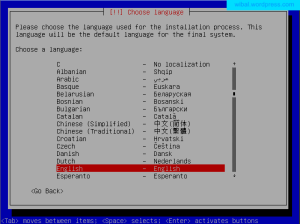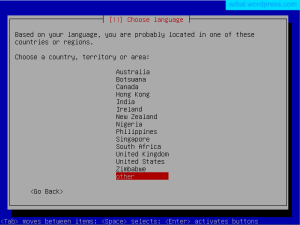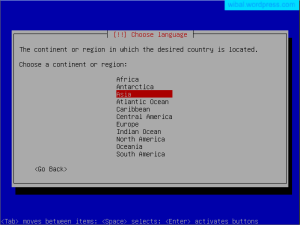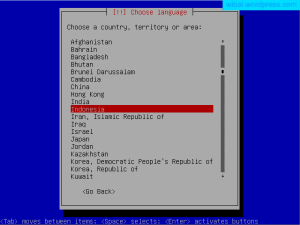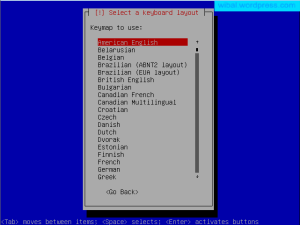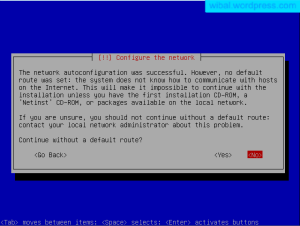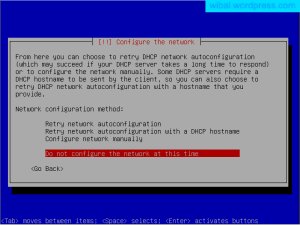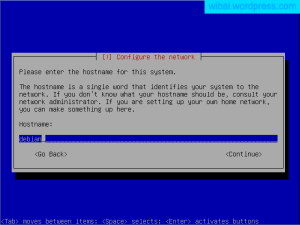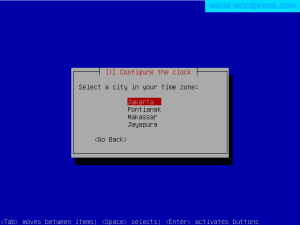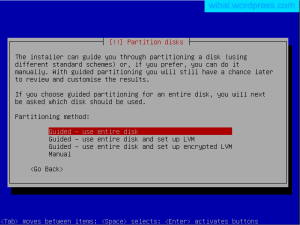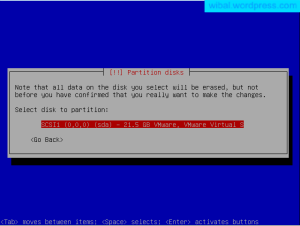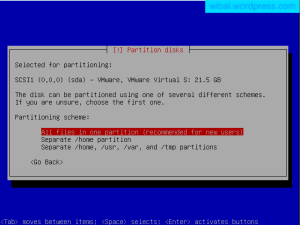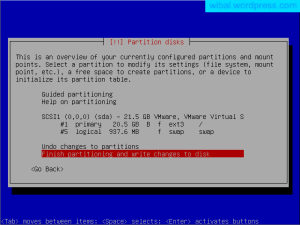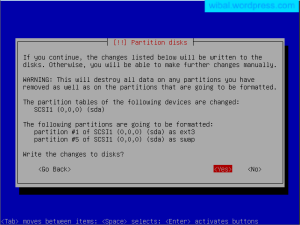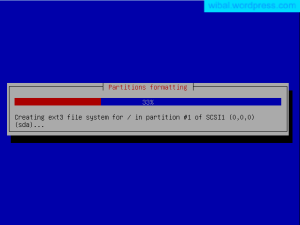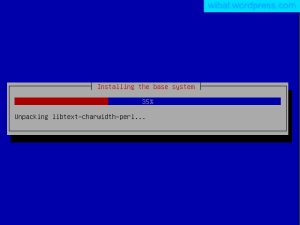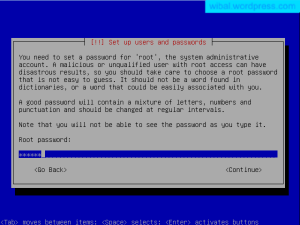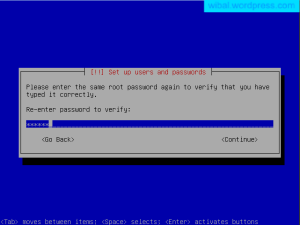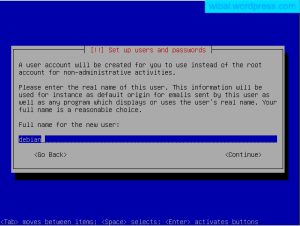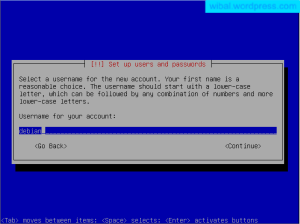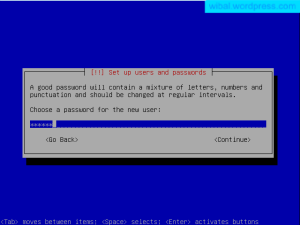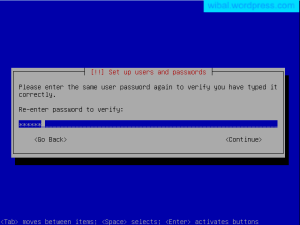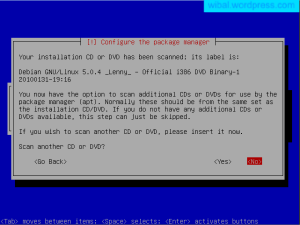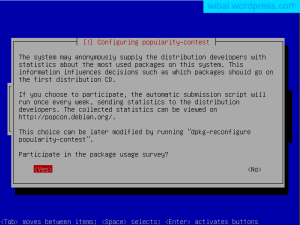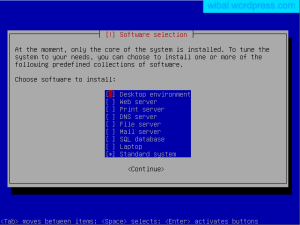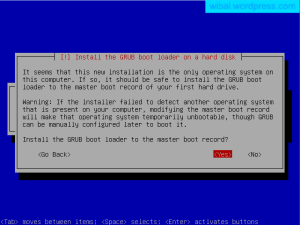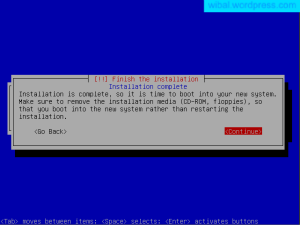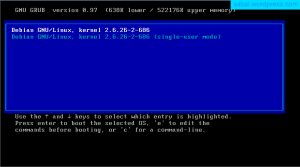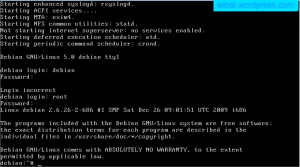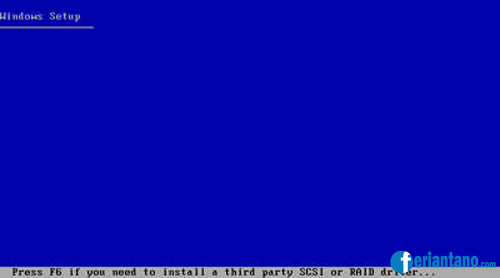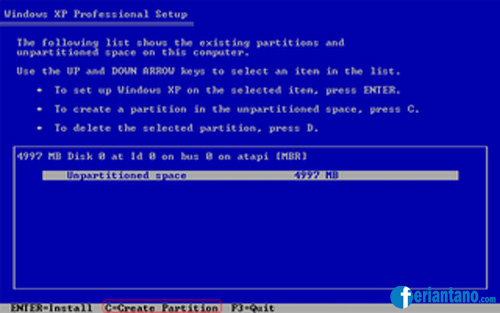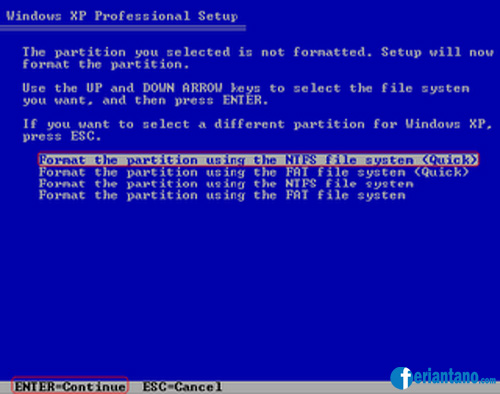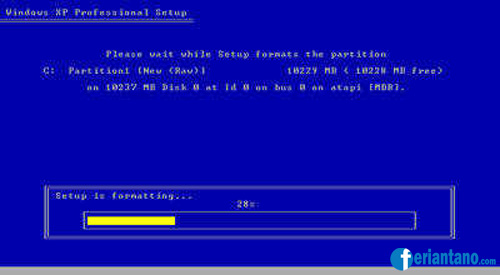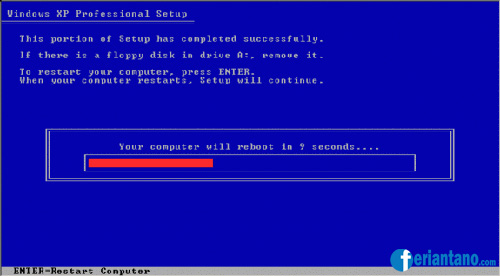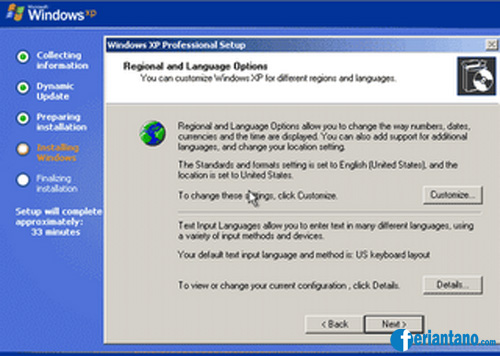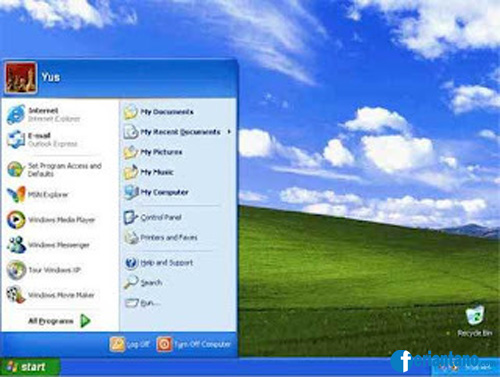2. Bahasa yang digunakan, pilih Bahasa Inggris alias English.
3. Pilih negara, karena kita tinggal di Indonesia pilih Indonesia.
4. Keyboard layout, pilih American English.
5. Karena kita nantinya akan me-nyetting jaringan pada Debian, pilih No. Bila pilih Yes, kita akan memakai setting-an jaringan secara default.
Kemudian pilih Do not configure the network at this time.
6. Ketik Hostname yang kita inginkan.
7. Konfigurasi jam pilih.. Jakarta.
8. Partitioning method, pilih Guided – the entire disk.
9. Partitioning scheme, pilih All files in one partition (recommended for new user).
Write changes to disk, pilih yes.
10. Proses write to disk sedang berjalan.
11. Ketik password root, root merupakan user tertinggi pada OS Linux, kalo di OS Windows disebut administrator.
Ketik ulang password untuk verifikasi.
12. Ketik nama user baru, kalo saya.. debian.
Ketik username untuk akun user baru.
13. Ketik password untuk user baru.
14. Scan another CD or DVD, pilih No.
15. Participate in the package usage survey?, ini optional. Pilih yes atau no tidak masalah, saya sudah mencoba memilih keduanya tetapi tak ada efek samping-nya 
16. Debian 5 dapat dijalankan dengan GUI ataupun CLI, namun disini dengan CLI karena nantinya kita akan me-nyetting beberapa server dengan CLI. Keuntungan CLI, tidak memakan banyak memory karena berbasis teks. Untuk itu kita hapus tanda (*) pada Desktop environment dengan menekan tombol spasi. Biarkan tanda (*) pada Standard system karena kita akan menjalankan Debian dengan sistem standar alias CLI. Kemudian Continue.
17. GRUB, GRand Unified Boot Loader merupakan program bawaan OS Linux
yang akan berjalan pada saat komputer booting dan berfungsi untuk
memilih OS pada komputer bila terdapat lebih dari satu OS. Bila hanya
terdapat satu OS(Linux), program tersebut akan menampilkan pilihan
untuk masuk OS dengan safe mode(contoh:ubuntu) atau single-user(contoh:debian).
Pilih yes.
18. Instalasi selesai, pilih Continue untuk restart.
19. Setelah restart dan mulai booting, GRUB mulai berjalan. Tekan enter untuk masuk ke OS debian.
20. Debian 5 sudah ter-install
Sumber : http://magneticinfo.blogspot.com/2013/01/cara-menginstall-debian-50-lenny-cli_3234.html